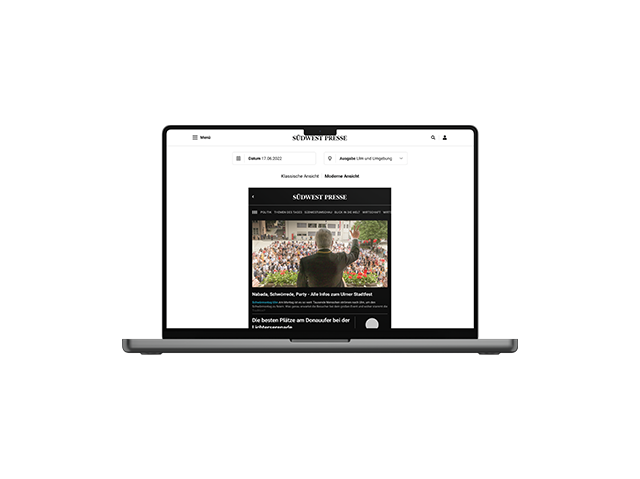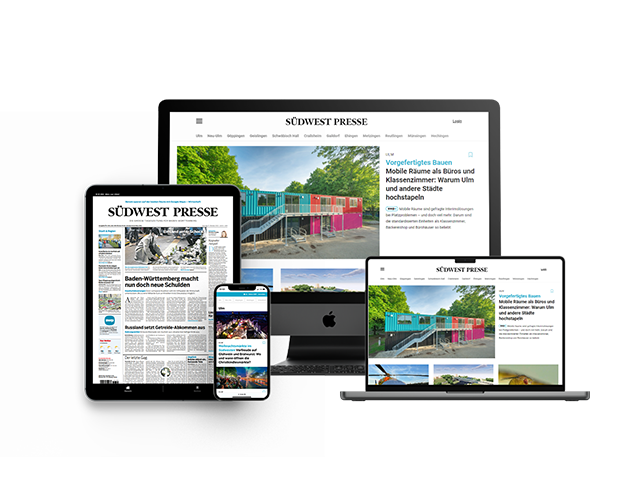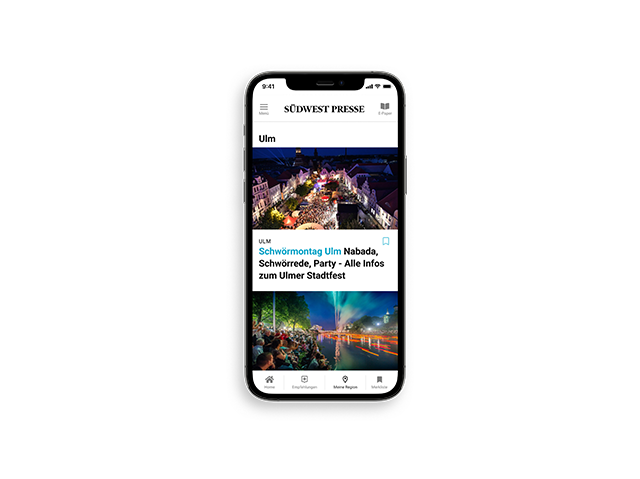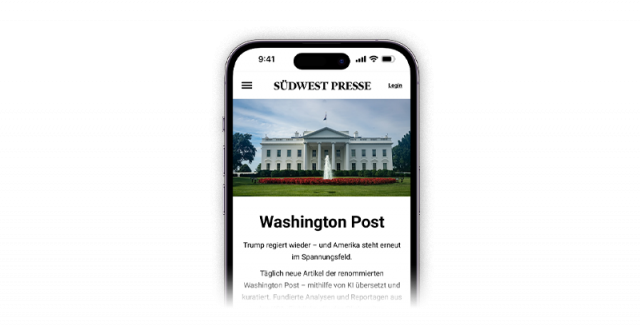Häufig gestellte Fragen rund um die Digitale Zeitung
Ihre Frage wurde von uns nicht aufgelistet? Kontaktieren Sie gerne unseren Kundenservice.
iOS
1. Durch Auswahl des Apple Appstore Icons auf der Startseite gelangen Sie in den App Store.
2. Geben Sie in das Suchfeld "SÜDWEST PRESSE" ein.
→ Die App wird Ihnen nun in den Suchergebnissen angezeigt.
3. Wählen Sie bitte die App „SÜDWEST PRESSE“ durch Tippen auf „LADEN“ aus.
1. Bevor die App auf dem iPad installiert werden kann, geben Sie bitte Ihre Apple-ID und das Kennwort ein. Dann bestätigen Sie mit Installieren. Hierbei entstehen für Sie keine Kosten.
→ Der Download der SÜDWEST PRESSE App beginnt und ist anschließend auf Ihrem Home-Bildschirm ersichtlich.
2. Durch Antippen des SWP-Icons auf dem Home-Bildschirm öffnet sich die Startseite der App.
4. Beim erstmaligen Öffnen der App können Sie sich mit Ihren SÜDWEST PRESSE Login-Daten anmelden. Tippen Sie auf Anmelden, um Ihr E-Paper oder Plus-Inhalte lesen zu können. Wenn Sie noch kein Konto haben, tippen Sie auf "Neues Konto" anlegen oder "weiter ohne Anmeldung".
5. Die App hilft Ihnen anschließend bei der Einrichtung. Sie können diese Schritte auch überspringen und später über Einstellungen vornehmen.
Android
1. Durch Auswahl des Google Play Store Icons auf der Startseite gelangen Sie in den App Store.
2. Geben in das Suchfeld " SÜDWEST PRESSE " ein.
→ Die App wird Ihnen nun in den Suchergebnissen angezeigt.
3. Wählen Sie bitte die App „SÜDWEST PRESSE“ durch Tippen auf „INSTALLIEREN“ aus.
4. Gehen Sie auf "Zulassen und herunterladen". Hierbei entstehen für Sie keine Kosten.
→ Der Download der SÜDWEST PRESSE App beginnt und ist anschließend auf Ihrem Home-Bildschirm ersichtlich.
5. Durch Antippen des SWP-Icons auf dem Home-Bildschirm öffnet sich die Startseite der App.
6. Beim erstmaligen Öffnen der App können Sie sich mit Ihren SÜDWEST PRESSE Login-Daten anmelden. Tippen Sie auf "Anmelden", um Ihre Digitale Zeitung oder Plus-Inhalte lesen zu können. Wenn Sie noch kein Konto haben, tippen Sie auf "Neues Konto" anlegen oder "weiter ohne Anmeldung".
7. Die App hilft Ihnen anschließend bei der Einrichtung. Sie können diese Schritte auch überspringen und später über die Einstellungen vornehmen.
● Android: Wird unterstützt ab Version 8.0
● iOS: Wird unterstützt ab Version 14.0
● Windows / Mac: Die digitale Zeitung kann in gängigen Internetbrowsern unter epaper.swp.de gelesen werden.
Achtung: Eine Internetverbindung ist für die Nutzung der digitalen Zeitung zwingend notwendig.
Wenn Sie die Schriftgröße eines Artikels verändern möchten, können Sie diese in der Artikelansicht mit Hilfe der Buttons A+ / A- anpassen.
In der klassischen Ansicht des E-Papers kann die gesamte Zeitung vergrößert werden, in dem man mit zwei Fingern in den Artikel zoomt.
Android
Die App wird ab Android Version 8.0 unterstützt. Wenn möglich, nehmen Sie ein Update Ihres Android-Systems vor.
Eine andere Möglichkeit ist, das E-Paper über den Browser Ihres Smartphones unter epaper.swp.de oder die Online-Nachrichten unter swp.de zu lesen. Für noch mehr Komfort können Sie diese Seiten auch als Lesezeichen auf Ihrem Homescreen ablegen. Damit gelingt ein Schnellzugriff und Sie könnten die Digitale Zeitung bzw. die Online-Nachrichten fast so schnell öffnen wie eine App. Ein Lesezeichen können Sie in nahezu jedem mobilen Browser anlegen. Gehen Sie dazu wie folgt vor:
1. Öffnen Sie den Browser und geben Sie einen der folgenden Links ein: epaper.swp.de oder swp.de
2. Klicken Sie auf der geöffneten Webseite rechts neben der Adresszeile https://... auf das Stern-Symbol. (i.d.R. ein Symbol mit drei Punkten oder drei Strichen).
3. Vergeben Sie anschließend bei Bedarf einen Namen für das Lesezeichen oder nutzen Sie den automatisch generierten.
4. Bestätigen Sie mit "Fertig".
Für ein noch schnelleres Zugreifen, legen Sie das Lesezeichen auf dem Home-Bildschirm ab:
1. Klicken Sie auf der geöffneten Webseite rechts neben der Adresszeile https://... auf das Menü-Symbol (i.d.R ein Symbol mit drei untereinanderstehenden Punkten oder Strichen)
2. Wählen Sie Ihr E-Paper Lesezeichen aus und halten Sie es gedrückt.
3. Hier können Sie es nun bearbeiten, löschen oder teilen.
4. Wenn Sie auf "Zum Startbildschirm hinzufügen" gehen, landet die Verknüpfung direkt auf dem Home-Bildschirm.
iOS
Die App wird ab iOS 14.0 unterstützt. Sie können das E-Paper trotzdem auf Ihrem Mobilgerät nutzen, indem Sie im Browser auf epaper.swp.de oder swp.de gehen. Wenn Sie diese Webseite als Lesezeichen auf Ihrem Home-Bildschirm speichern, können Sie diese auch beinahe schnell und komfortabel öffnen wie eine App. Ein Lesezeichen können Sie wie folgt anlegen:
1. Öffnen Sie den Browser und geben Sie einen der folgenden Links ein: epaper.swp.de oder swp.de
2. Klicken Sie auf der geöffneten Webseite auf das Teilen-Symbol im Navigationsfeld.
3. Wählen Sie die Aktion Lesezeichen hinzufügen und vergeben Sie anschließend bei Bedarf einen Namen für das Lesezeichen oder nutzen Sie den automatisch generierten.
4. Bestätigen Sie mit "Fertig".
Für ein noch schnelleres Zugreifen, legen Sie das Lesezeichen auf dem Home-Bildschirm ab:
1. Öffnen Sie den Browser und geben Sie einen der folgenden Links ein: epaper.swp.de oder swp.de
2. Klicken Sie auf der geöffneten Webseite auf das Teilen-Symbol im Navigationsfeld.
3. Wählen Sie die Aktion Zum Home-Bildschirm hinzufügen und vergeben Sie anschließend bei Bedarf einen Namen oder nutzen Sie den automatisch generierten.
4. Bestätigen Sie mit Fertig. So landet die Verknüpfung direkt auf dem Home-Bildschirm.
Sie können Ihr E-Paper in zwei verschiedenen Ansichten lesen: In der modernen oder in der klassischen Ansicht.
Um Ihr E-Paper in der gewohnten klassischen Ansicht zu lesen gehen Sie wie folgt vor: Wählen Sie das gewünschte Datum und Ihre Lokalausgabe aus. Klicken Sie im Anschluss auf das Vorschaubild Ihrer Zeitung. Wenn die Ausgabe noch nicht heruntergeladen wurde, befindet sich ein Button mit "Ausgabe laden" über dem Vorschaubild. Mit einem Klick auf den Button wird die von Ihnen gewählte Ausgabe zum Lesen heruntergeladen.
Nachdem Sie das E-Paper geöffnet haben, können Sie sich durch die einzelnen Seiten navigieren, indem Sie mit dem Finger nach links oder rechts wischen. Um die Seite nach Belieben zu vergrößern oder zu verkleinern, müssen Sie einfach zwei Finger auseinander oder zusammenziehen.
Für noch mehr Lesekomfort, können Sie einen Artikel auch im Lesemodus öffnen. Tippen Sie dazu einfach auf den gewünschten Beitrag. Über den Zurück-Button oben links gelangen Sie immer zurück.
Nachstehend drei weitere wichtige Funktion für eine noch bessere Navigation im Artikelmodus:
Über den Button "Seitenübersicht" rechts unten können Sie schnell auf eine andere Seite springen.
Mithilfe der Ressortübersicht finden Sie schneller einen gewünschten Artikel. Klappen Sie dazu die einzelnen Ressorts aus und klicken Sie auf einen Artikel.
Übrigens: Sie können auch nach einem bestimmten Thema suchen. Öffnen Sie dazu die Ressortübersicht und geben Sie das Stichwort in das Suchfeld ein. Sie durchsuchen damit die gesamte Ausgabe.
Um Ihr E-Paper in der modernen Ansicht zu lesen gehen Sie wie folgt vor:
Wählen Sie das gewünschte Datum und Ihre Lokalausgabe aus. Klicken Sie im Anschluss auf "Moderne Ansicht". Öffnen Sie die Ausgabe mit einem Klick auf das Vorschaubild der Zeitung bzw. den Button "Ausgabe laden" oder "Ausgabe aktualisieren".
Nachdem Sie das E-Paper in der modernen Ansicht geöffnet haben, können Sie durch die Ausgabe navigieren. Durch vertikales Wischen sehen Sie die Artikel der jeweiligen Seite bzw. des jeweiligen Ressorts. Durch horizontales Wischen wechseln Sie zwischen den Ressorts.
Für noch mehr Lesekomfort, können Sie einen Artikel auch im Lesemodus öffnen. Klicken Sie dazu einfach auf den gewünschten Beitrag. Über den Zurück-Button oben links gelangen Sie immer zurück.
Um die Lokalausgabe zu wechseln, tippen Sie im Auswahlfeld auf "Ausgabe" (neben bzw. unter der Datumsauswahl) und klicken Sie hier auf die gewünschte Lokalausgabe. Öffnen Sie nun die gewünschte Lokalausgabe über das Vorschaubild der Zeitung bzw. "Ausgabe laden" / "Ausgabe aktualisieren".
Melden Sie sich entweder direkt beim ersten Start in der App an oder tippen Sie oben links auf Menü > Anmelden.
Gehen Sie dazu in die Artikel-Ansicht bzw. Reader-Ansicht und tippen Sie
- auf Smartphones: unten rechts auf das Lautsprecher-Symbol
- auf Tablets: oben rechts auf das Lautsprecher-Symbol
Wenn das Lautsprecher-Icon durchgestrichen ist, ist die Vorlese-Funktion für diesen Artikel nicht möglich.
Sie haben die Möglichkeit den Artikel sofort abzuspielen oder ihn der Warteschlange hinzuzufügen.
- auf Smartphones: unten links auf das Teilen-Symbol.
- auf Tablets: oben rechts auf das Teilen-Symbol.
Es öffnet sich das systemseitige Kontextmenü zum Teilen von Inhalten. Wählen Sie die App, über die Sie den Artikel teilen möchten. Der Empfänger erhält einen Link zum E-Paper Web-Portal, auf dem er diesen Artikel lesen kann.
Wenn Sie informiert werden möchten, sobald die Vorabendausgabe zur Verfügung steht, können Sie dafür unter Menü > Einstellungen > Push-Mitteilungen die E-Paper Vorabendausgabe aktivieren.
Übrigens können Sie sich Push-Mitteilungen zu jeder Region aktivieren. Diese finden Sie unter Menü > Einstellungen > Push-Mitteilungen.
Wenn Sie die digitale Zeitung im WLAN herunterladen und später unterwegs (außerhalb einer WLAN-Verbindung) lesen möchten, verbraucht dies kein Datenvolumen mehr. Sie finden die heruntergeladenen Ausgaben im Menü des E-Paper Bereichs.
Für das Lesen aktueller Nachrichten im Online-Bereich benötigen Sie stets eine aktive Internetverbindung.
Wenn Sie sichergehen möchten, dass die App wirklich kein Datenvolumen verbraucht, können Sie auch die mobilen Daten für die gesamte App deaktivieren. Dann können Sie allerdings nur noch in einem WLAN-Netzwerk alle Features der App nutzen.
iOS
1. Gehen Sie in die Einstellungen > Mobilfunk.
2. Deaktivieren Sie die mobilen Daten für die SÜDWEST PRESSE App.
Android
1. Gehen Sie in die Einstellungen > Apps.
2. Wählen Sie dort die jeweilige App aus und gehen Sie auf mobile Datenverbindung
3. Stellen Sie den Schalter bei "Hintergrunddatennutzung zulassen" auf "aus"
● Bei allgemeinen technischen Problemen: 0800 / 2002345 (kostenlos)
● Bei Hardware-Problemen innerhalb des Garantie-Zeitraums: 08225 / 995090
Wenn der Absturz nach einem Update oder einer Neuinstallation immer noch auftritt, kontaktieren Sie bitte unseren Kundenservice, beschreiben Sie Ihr genaues Vorgehen und geben Sie den Zeitpunkt des Absturzes mit Datum und Uhrzeit in Ihrer Beschreibung mit an.
Sie haben Fragen?
Kontaktieren Sie uns.
Mo. -Fr.: 7:00 - 17:00 Uhr, Sa.: 8:00 - 12:00 Uhr
Rund um die Uhr